Complete case administration tasks in MyHMCTS
Updated 20 September 2024
1. Before you start
Before you can use MyHMCTS, you and your organisation must have completed other steps.
- Registered your organisation with MyHMCTS
- Set up your MyHMCTS user account
Read the MyHMCTS registration guidance for further information and instructions. If your organisation has an account already, contact the existing administrator to arrange for your account creation.
Once you have a MyHMCTS account, you can sign in to or to using your email address and password.
2. Share a case
Sharing a case with another user in your organisation gives them full access to view and progress the case. Sharing cases makes sure the organisation does not lose access to the case if you leave the organisation.
You cannot transfer cases, only share them. For services where the share a case functionality cannot be used, the case will revert to paper if you leave the organisation.
1. Select 바카라 사이트˜Case list바카라 사이트™ from the black banner, then use the filters to find and select the case that you want to share.
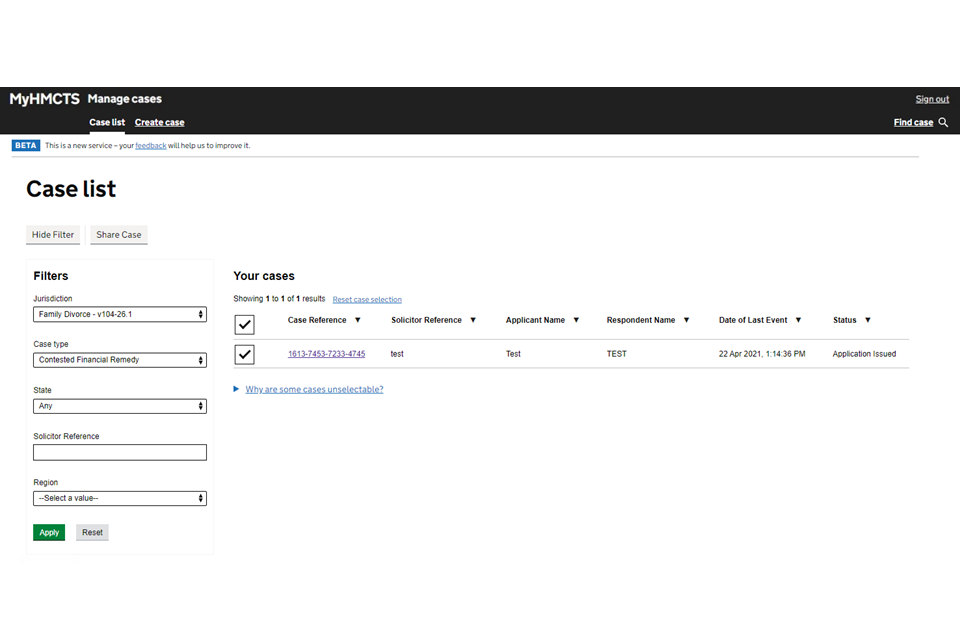
You can now share a divorce or probate case in an unsubmitted state (this is not available for other services). The solicitor or probate practitioner who drafted the case must sign in to share a draft case. From the 바카라 사이트˜State바카라 사이트™ filter select 바카라 사이트˜Draft바카라 사이트™ or another relevant unsubmitted state. Select other relevant filters and then 바카라 사이트˜Apply바카라 사이트™. Only draft cases will appear in the results. You can then take the same following steps as cases in other states.
2. In the 바카라 사이트˜Add recipient바카라 사이트™ screen, enter the email address of the colleague who you want to share the case with. They must be MyHMCTS users for you to add them. Select 바카라 사이트˜Add바카라 사이트™. Repeat to add as many users to the case as you need. When you have added all users, select 바카라 사이트˜Continue바카라 사이트™.
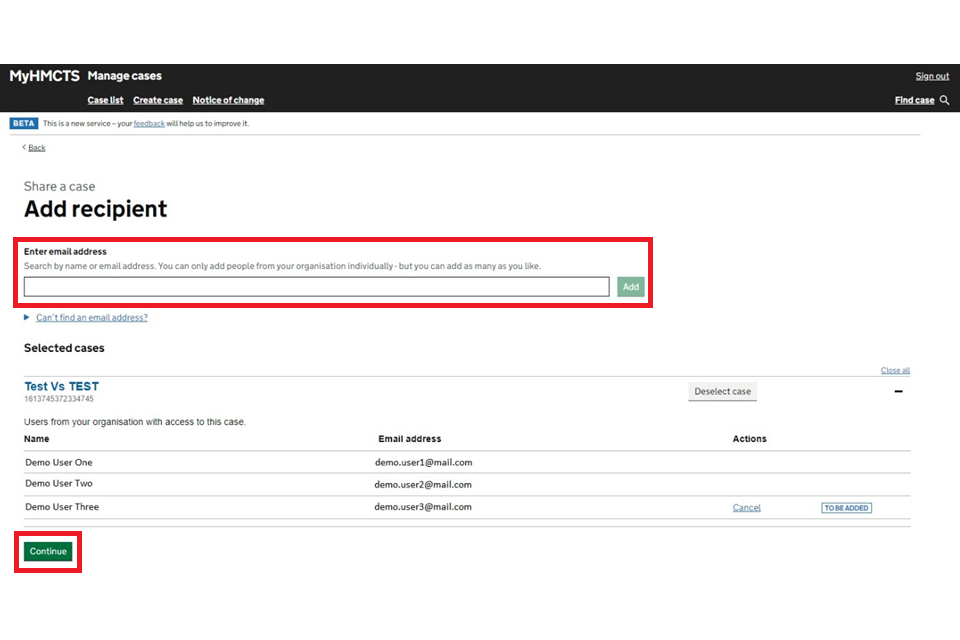
3. In the 바카라 사이트˜Check and confirm your selection바카라 사이트™ screen, check that you are adding the correct user or users to the case and then select 바카라 사이트˜Confirm바카라 사이트™.
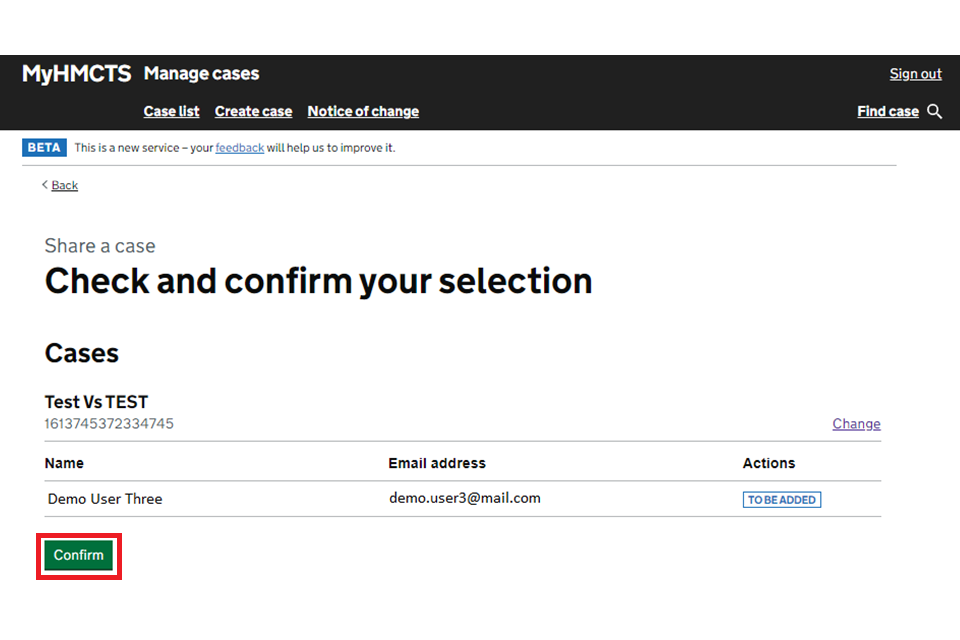
4. The case will be added to each user바카라 사이트™s case list. You will see a screen that says your cases have been updated.
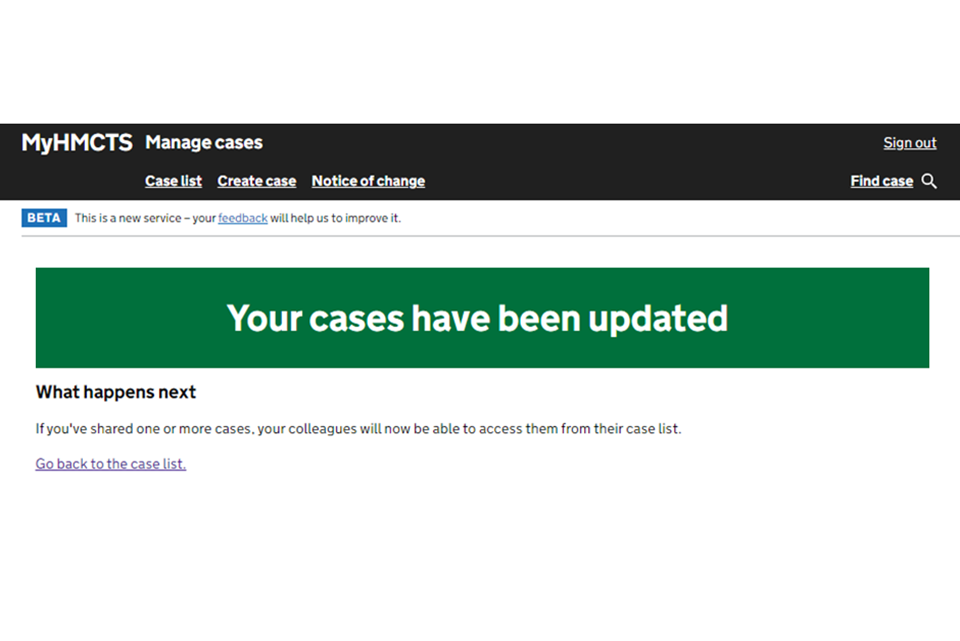
3. Assign a case access administrator
Only case access administrators (CAAs) can allocate unassigned cases served on your organisation to the relevant users.
If your organisation is representing a respondent in a case, the digital case file will be submitted by the applicant바카라 사이트™s solicitor. The file will appear under the 바카라 사이트˜unassigned cases바카라 사이트™ tab, accessible only to a CAA. They will need to assign this case to a solicitor in your organisation.
Anyone can be the CAA, and every organisation should have one or more nominated CAA. You can assign CAAs at the invite a user or update a user stage 바카라 사이트“ see our guide on how to manage user accounts.
4. Accept and assign a case
Only a case access administrator (CAA) can accept and assign a case to a solicitor. They can do this by logging into . The applicant바카라 사이트™s solicitor will have entered an email address for your firm when they set up the case on the system.
1. Find the cases sent to your firm in the 바카라 사이트˜Unassigned cases바카라 사이트™ tab.
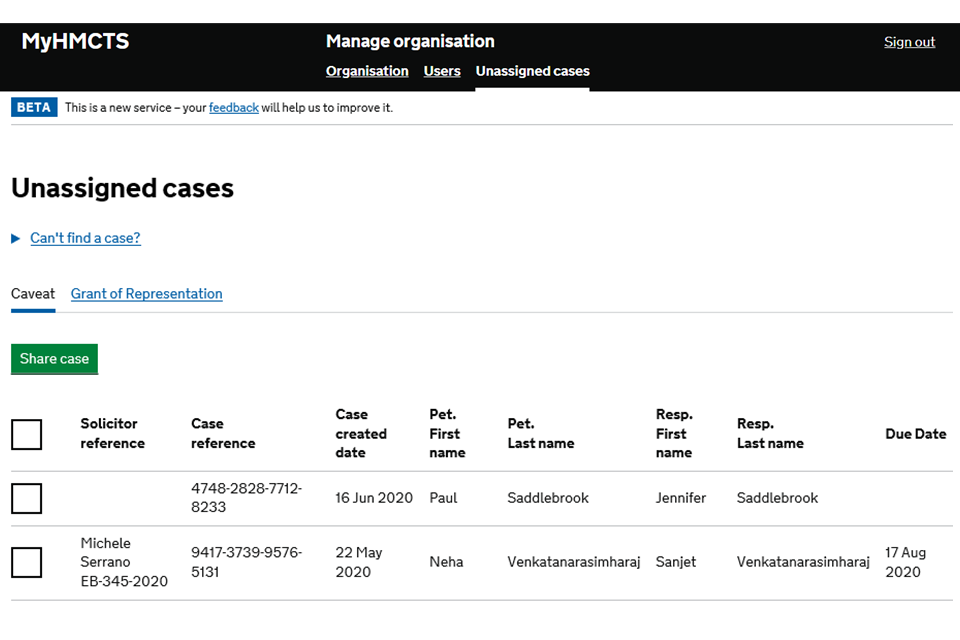
2. Cases are grouped by case type in separate tabs. The tabs you see will depend on what cases have been assigned to your firm. Choose the appropriate tab to show a list of cases.
3. You will only be able to view basic case details (like a service letter). This should be enough for you to assign it to the right user. Check the box next to the case and then select 바카라 사이트˜Share a case바카라 사이트™.
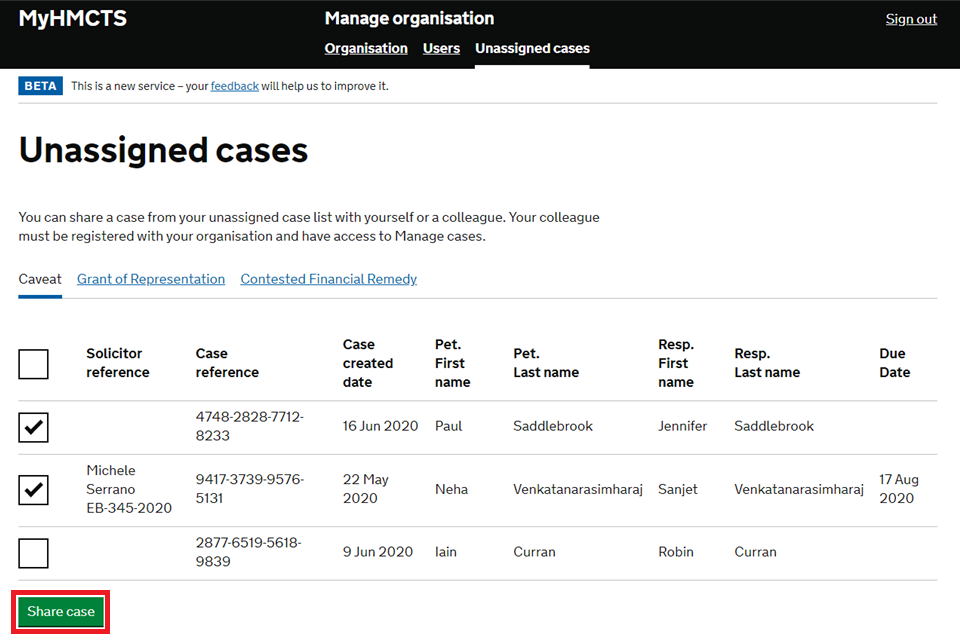
4. The 바카라 사이트˜Add recipient바카라 사이트™ screen will appear. Follow steps 2 and 3 in the Share a case section of this guide. These cases will be assigned and will no longer appear under the 바카라 사이트˜unassigned case바카라 사이트™ list.
5. View and manage assigned cases
You can only view assigned cases if you are a case access administrator (CAA). You can do this by signing in to .
View assigned cases
1. Once you have signed in, select 바카라 사이트˜Assigned cases바카라 사이트™ from the header.
Cases are grouped by case type in separate tabs. The tabs you see will depend on what cases have been assigned to your firm.
2. Select the appropriate tab to show a list of cases. You will only be able to see basic case details.
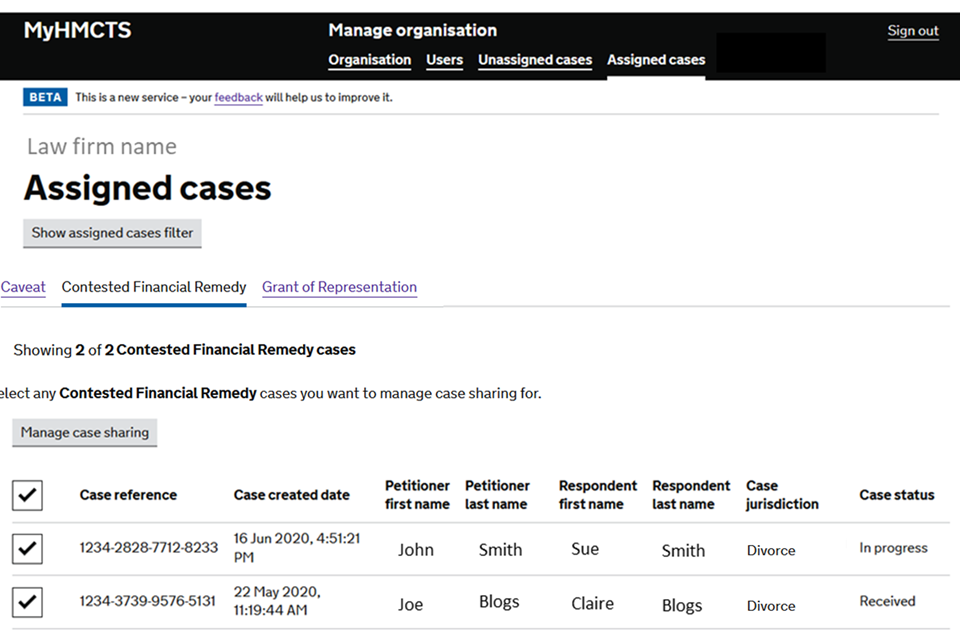
3. Select 바카라 사이트˜Show assigned cases filter바카라 사이트™ to filter by:
- All assignees 바카라 사이트“ all assigned cases in your firm
- Assignee name 바카라 사이트“ search and display all cases assigned to a user
- Case reference number 바카라 사이트“ filter cases by the unique 16-digit case reference number if you are looking for a particular case
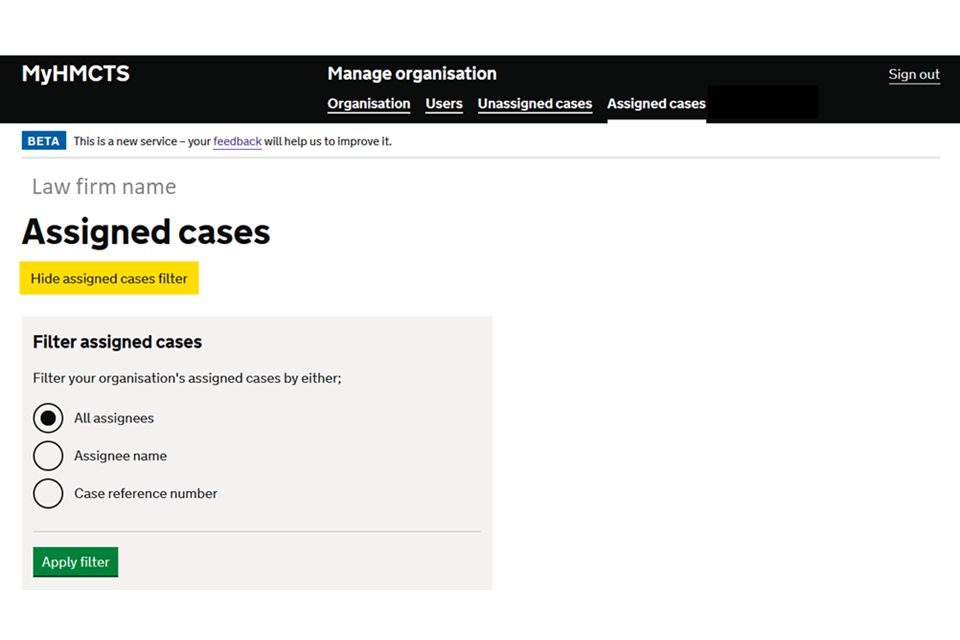
Manage assigned cases
You can add or remove colleagues바카라 사이트™ access to an assigned case. You can manage unassigned cases from the 바카라 사이트˜Unassigned cases바카라 사이트™ tab.
1. Choose the case you want to manage access to by checking the box next to the case reference 바카라 사이트“ you can check multiple boxes to manage more than one case at a time.
2. When you have checked all the cases you want to manage, select 바카라 사이트˜Manage case sharing바카라 사이트™.
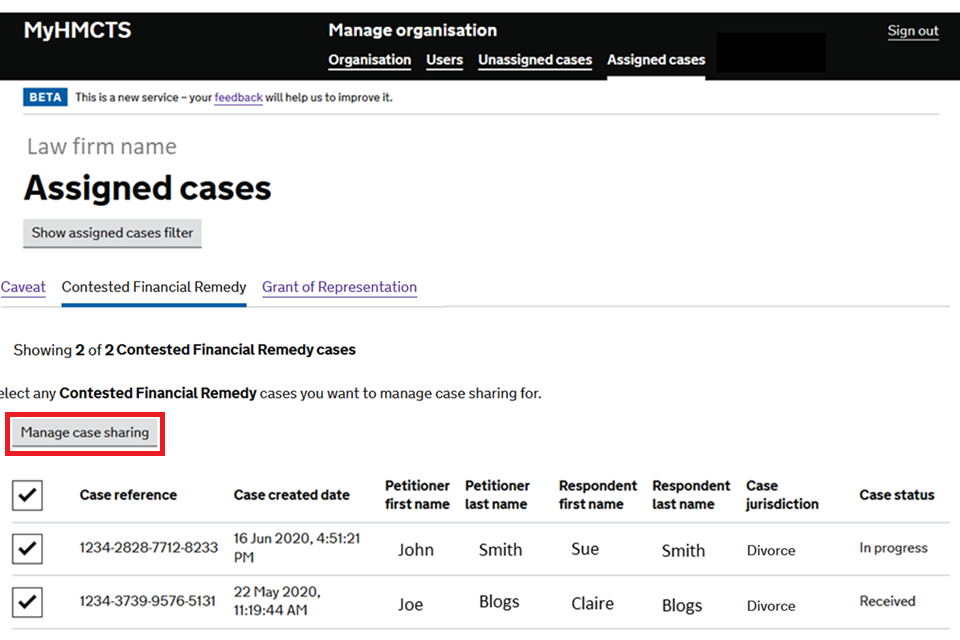
3. To add a colleague, search for their name or email address in the 바카라 사이트˜Add people to share access to the selected cases바카라 사이트™ section. Then select 바카라 사이트˜Add바카라 사이트™
4. To remove a colleague, search for their name or email address in the 바카라 사이트˜Remove a person from all cases바카라 사이트™ section. Then select 바카라 사이트˜Remove바카라 사이트™.
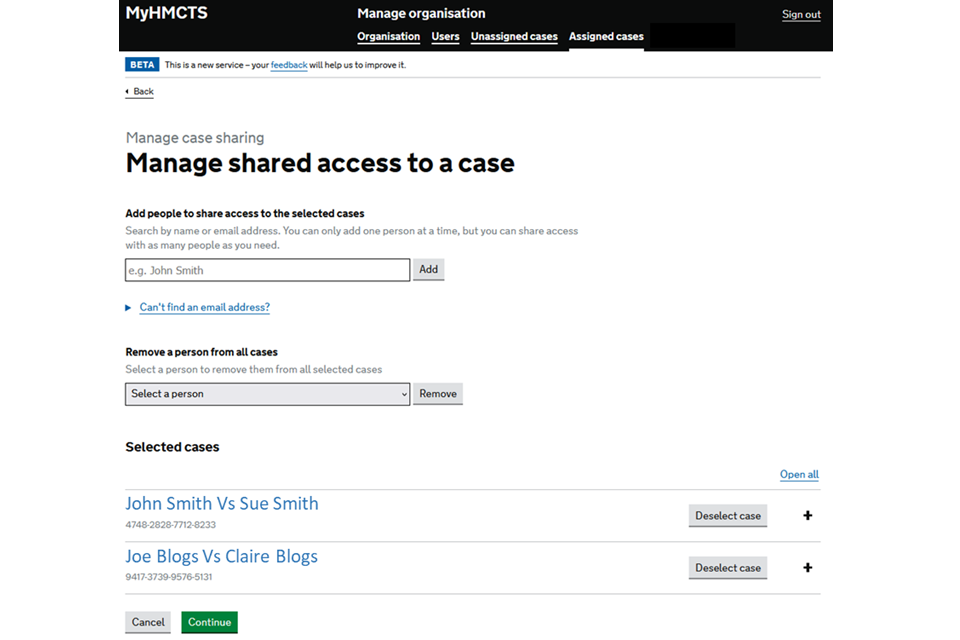
5. To see all the colleagues currently assigned, select 바카라 사이트˜Open all바카라 사이트™ or the + button for the appropriate case.
The colleagues you are adding will be listed and marked 바카라 사이트˜To be added바카라 사이트™.
The colleagues you are removing will be listed and marked 바카라 사이트˜To be removed바카라 사이트™.
6. You can cancel adding or removing colleagues by selecting 바카라 사이트˜Cancel바카라 사이트™.
7. You can also remove colleagues individually here by selecting 바카라 사이트˜Remove바카라 사이트™ in the 바카라 사이트˜Actions바카라 사이트™ column.
8. To cancel making all changes to a particular case, choose 바카라 사이트˜Deselect case바카라 사이트™.
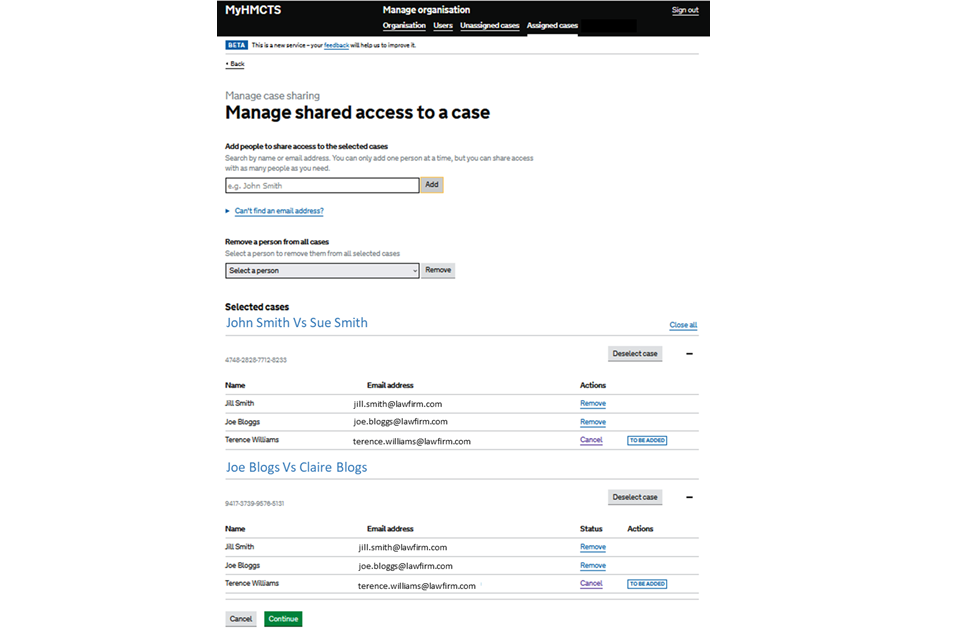
9. Once you are satisfied you are making the correct changes, select 바카라 사이트˜Continue바카라 사이트™ to move to the 바카라 사이트˜Check and confirm your selection바카라 사이트™ page.
10. Select 바카라 사이트˜Change바카라 사이트™ to make any further changes to a case.
11. Once satisfied all the changes are correct, select 바카라 사이트˜Confirm바카라 사이트™.
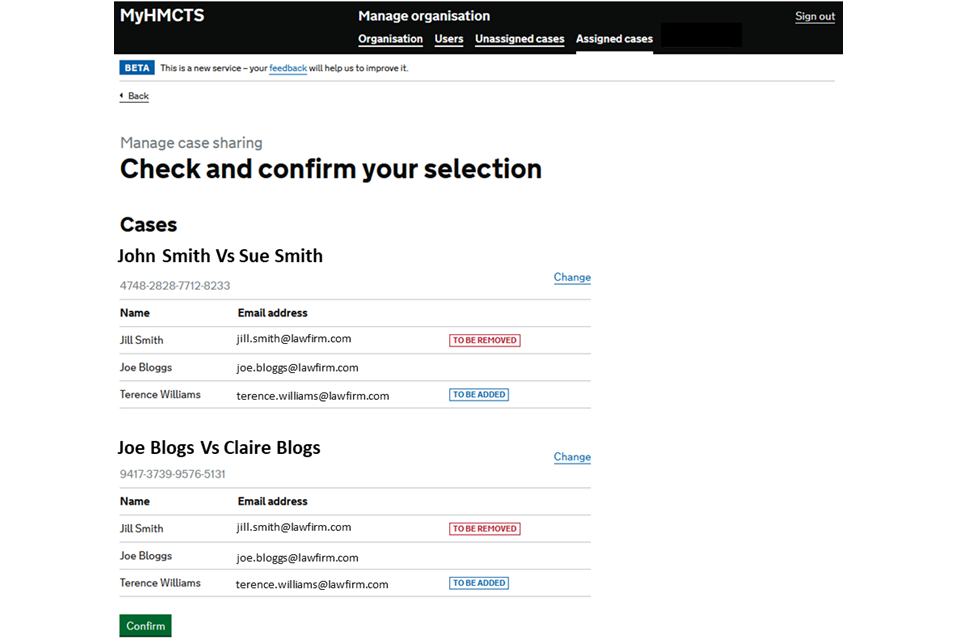
Your changes will be made immediately. You will see a confirmation screen, from where you can return to the assigned or unassigned case lists.
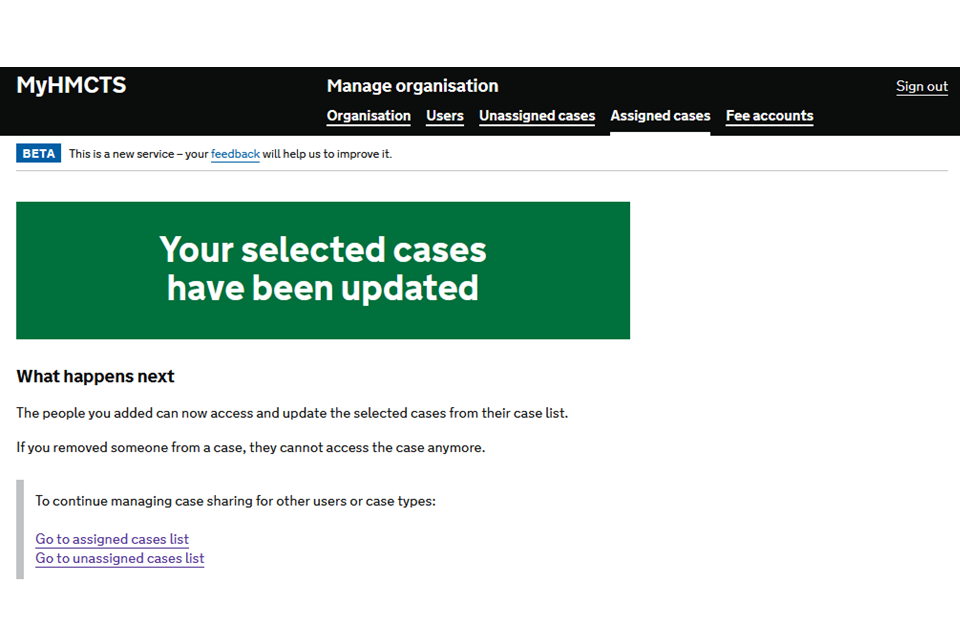
6. Get help with MyHMCTS
Managing cases and case access in MyHMCTS
If you need support with a particular case or with managing a case in MyHMCTS, see the appropriate service guidance to find out who to contact.
Find a list of links to service guidance in our guide on submitting or responding to an application.
Accessing and managing your MyHMCTS account
Find guidance for organisation and user administration tasks in MyHMCTS
If you are having trouble accessing MyHMCTS, make sure you are using the correct link:
-
to manage the organisation or a user바카라 사이트™s account, or to view assigned and unassigned cases, use
-
to manage a case, use
You should also make sure you:
-
check your internet browser is up to date 바카라 사이트“ we recommend you use Google Chrome or Microsoft Edge (you cannot use Internet Explorer or Apple Safari)
-
clear your cookies and your cache
-
check your firewall and security settings
We recommend that you bookmark or favourite MyHMCTS in your internet browser. You should only create the bookmark or favourite once you have signed in and are on the homepage. Do not create it from the sign in or verification pages, or while you have a case or organisation open.
If you are still having trouble accessing MyHMCTS, try using a different device to sign in.
If you have an IT support team, they will be able to help with any device, browser and security issues.
If you need additional support with your MyHMCTS account, email MyHMCTSsupport@justice.gov.uk. We aim to respond within 5 working days.
