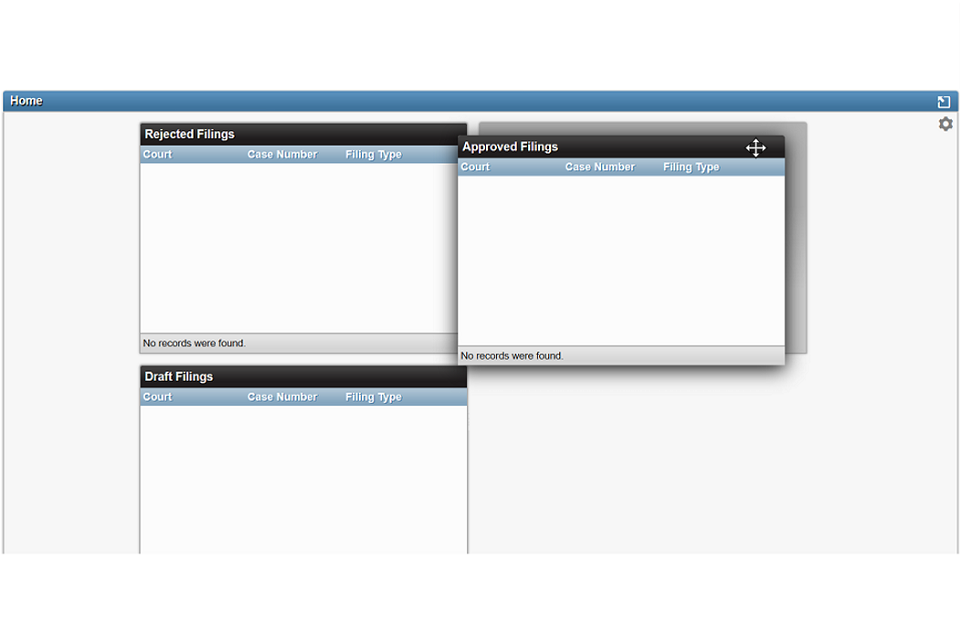Create and manage your account
Updated 22 November 2021
1. Before you start
Before using this guide, please visit our main guidance page on the HMCTS E-Filing service for citizens and professionals. This explains:
- what the E-Filing service is
- what you need to know before you start
- what happens after you have submitted a filing
- other ways to submit filings (if you cannot use the E-Filing service)
- how to get further advice and support
To use the E-Filing service, you바카라 사이트™ll need to make sure that you have all your documents and information to hand. This includes:
1. digital versions of anything you wish to send to HMCTS:
- court or tribunal forms
- evidence in support of a claim
2. your payment details
- credit or debit card
- help with fees reference number
- Payment by Account (PBA) number (for legal professionals)
If you experience any technical issues, please email efilesupport@justice.gov.uk.
2. Create an account and log in
1. Visit the and select 바카라 사이트˜Register as an E-Filer바카라 사이트™.
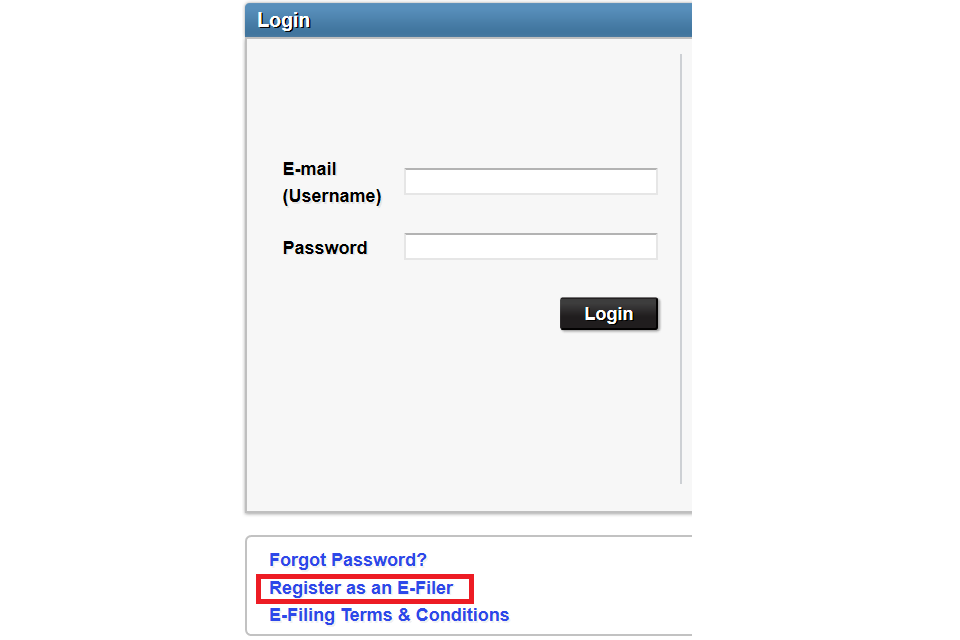
2. Complete the registration form using your email address as your username. There is guidance on the screen for creating your password. Select 바카라 사이트˜terms and conditions바카라 사이트™ to understand how HMCTS uses your data.
3. If you are representing yourself choose 바카라 사이트˜Other바카라 사이트™ in 바카라 사이트˜Type of User Account바카라 사이트™.
4. If you are a legal professional choose 바카라 사이트˜Solicitors Firm바카라 사이트™. If your firm is registered, your email address will link your account to your firm. If your firm is not registered, an error will show. Choose 바카라 사이트˜Other바카라 사이트™ and then contact E-Filing support to register your firm. Your account will then be linked to your firm within 24 hours.
5. If you are a barrister or counsel you can use 바카라 사이트˜Barrister Chambers바카라 사이트™ in 바카라 사이트˜Type of User Account바카라 사이트™. You will have access to submit filings but will not be able to access cases 바카라 사이트“ these will be for your instructing solicitors to manage.
6. For 바카라 사이트˜Default Location바카라 사이트™ the options are 바카라 사이트˜All Courts바카라 사이트™, 바카라 사이트˜London Courts바카라 사이트™ or 바카라 사이트˜Outside of London Courts바카라 사이트™. Choose 바카라 사이트˜All Courts바카라 사이트™.
You can change this later by clicking on your name in the homepage heading bar and selecting 바카라 사이트˜My Account바카라 사이트™. You will be able to edit your information in the same way as the registration form.
7. Once the form is complete select 바카라 사이트˜Save & Next바카라 사이트™.
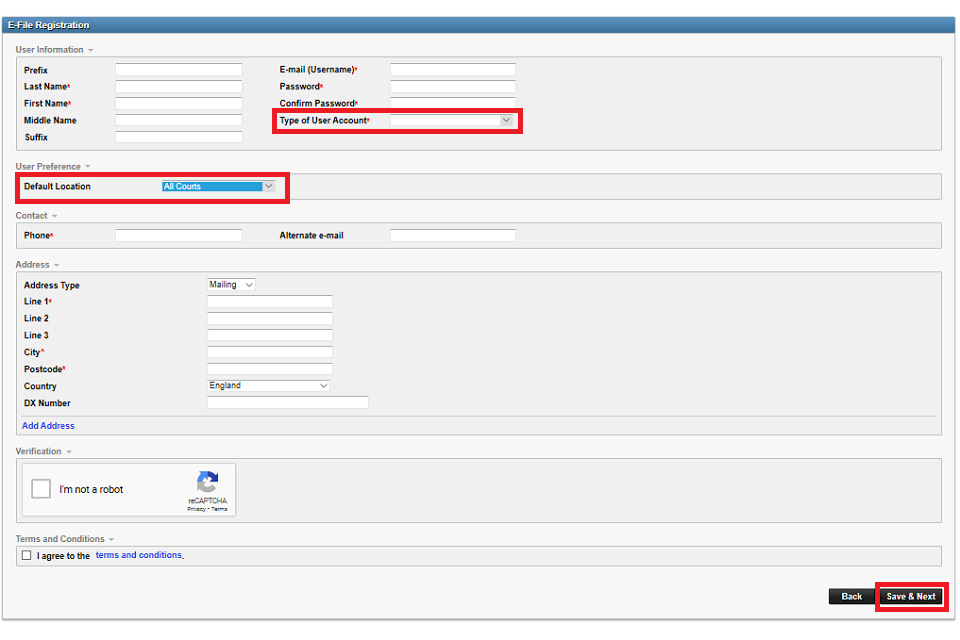
8. A confirmation message will appear when your account is created. You will also receive an email.
9. Follow the link in the email to go back to the login page. If you have not received the email, please check your junk folder. If it바카라 사이트™s not in there, please contact efilesupport@justice.gov.uk.
10. Enter your email address (username) and password and select 바카라 사이트˜Login바카라 사이트™. If you forget your login details, please select the forgot password link underneath the login page and follow the instructions provided.
11. When you have logged in, you will see a homepage where you can customise your dashboard.
12. If you enter your password incorrectly, your account will lock. You must wait 2 minutes before you can log back in. You can reset your password from the login screen.
3. Navigate the homepage
On the homepage you will find buttons for specific actions you can take.
1. 바카라 사이트˜Case Search바카라 사이트™ 바카라 사이트“ this is where you can search for any cases where you are a party.
2. 바카라 사이트˜Create Filing바카라 사이트™ 바카라 사이트“ this is where you create the filing.
3. 바카라 사이트˜Filings바카라 사이트™ 바카라 사이트“ you can select to see your filings ordered, or 바카라 사이트˜queued바카라 사이트™ by status (draft, submitted, rejected, approved, error).
4. My Matters 바카라 사이트“ for legal professionals only. Search and find cases that are associated to your solicitors firm.
5. 바카라 사이트˜Public Search바카라 사이트™ 바카라 사이트“ this is where you can search for other cases on the system.
6. 바카라 사이트˜Create Office Copy Request바카라 사이트™ 바카라 사이트“ this is where you can request copies of documents.
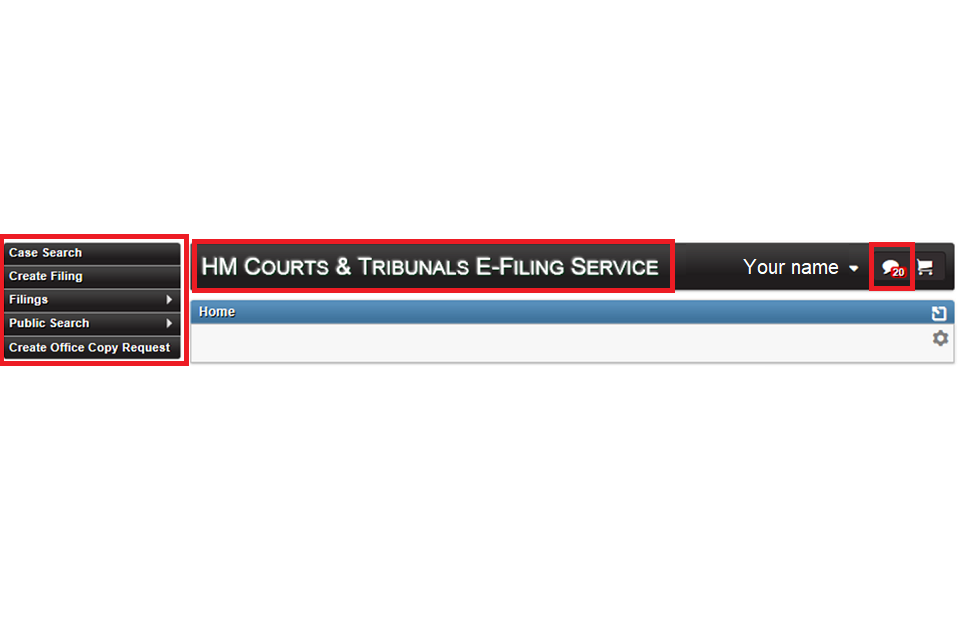
You can get back to the dashboard from any other screen by clicking on the 바카라 사이트˜HM Courts & Tribunals E-filing Service바카라 사이트™ heading at the top of the screen.
The speech bubble icon next to your name tells you how many notifications you have.
4. Change your notification preference
You can select if you would prefer to receive any notifications by email, within the portal or both. If you do not change this, you will receive notifications in both ways by default.
1. Select the arrow next to your name in the heading at the top of the screen and then choose 바카라 사이트˜My Account바카라 사이트™.
2. This will open the 바카라 사이트˜User Administration바카라 사이트™ window. In 바카라 사이트˜User Information바카라 사이트™ select the 바카라 사이트˜Notification Type바카라 사이트™ dropdown and choose 바카라 사이트˜All바카라 사이트™ for both, 바카라 사이트˜Application Notifications바카라 사이트™ or 바카라 사이트˜E-Mail바카라 사이트™.
3. Select the 바카라 사이트˜Save바카라 사이트™ button to save the changes.
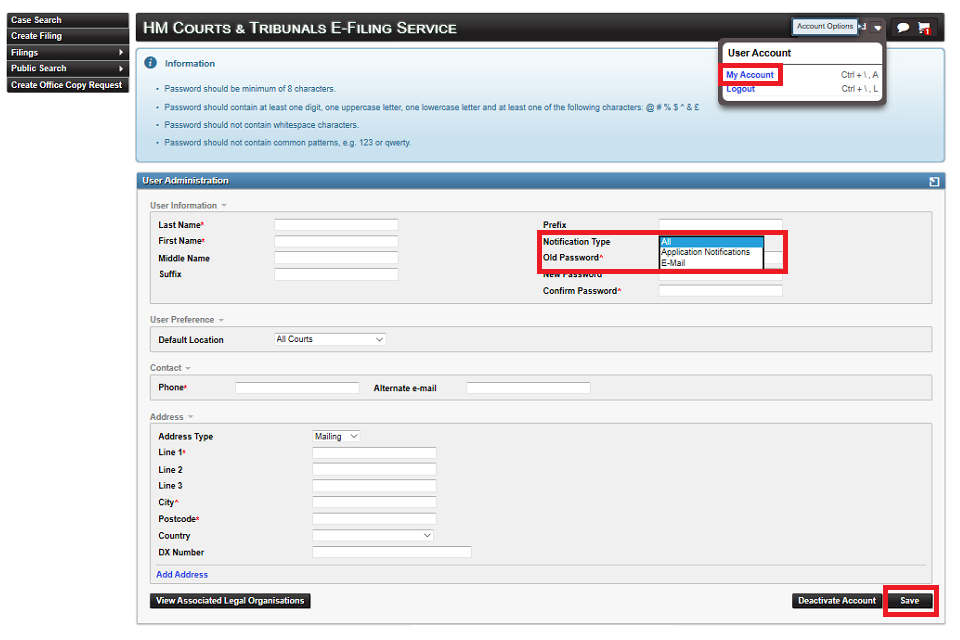
4. If you want to stop getting emails, go back to 바카라 사이트˜My Account바카라 사이트™ and under 바카라 사이트˜Notification Type바카라 사이트™ select 바카라 사이트˜Application Notifications바카라 사이트™.
5. If you will be filing on behalf of a legal firm, you can link your account with your firm by selecting 바카라 사이트˜My Account바카라 사이트™, navigating to the bottom of the page and selecting 바카라 사이트˜View Associated Legal Organisations바카라 사이트™.
5. Customise your dashboard
You can customise the dashboard to display boxes showing statuses of filings so you can view any alerts or activity on your account. The E-Filing service calls these boxes 바카라 사이트˜widgets바카라 사이트™
Follow these steps to add each widget.
1. From the 바카라 사이트˜Home바카라 사이트™ box, select the 바카라 사이트˜Configure바카라 사이트™ cog button.
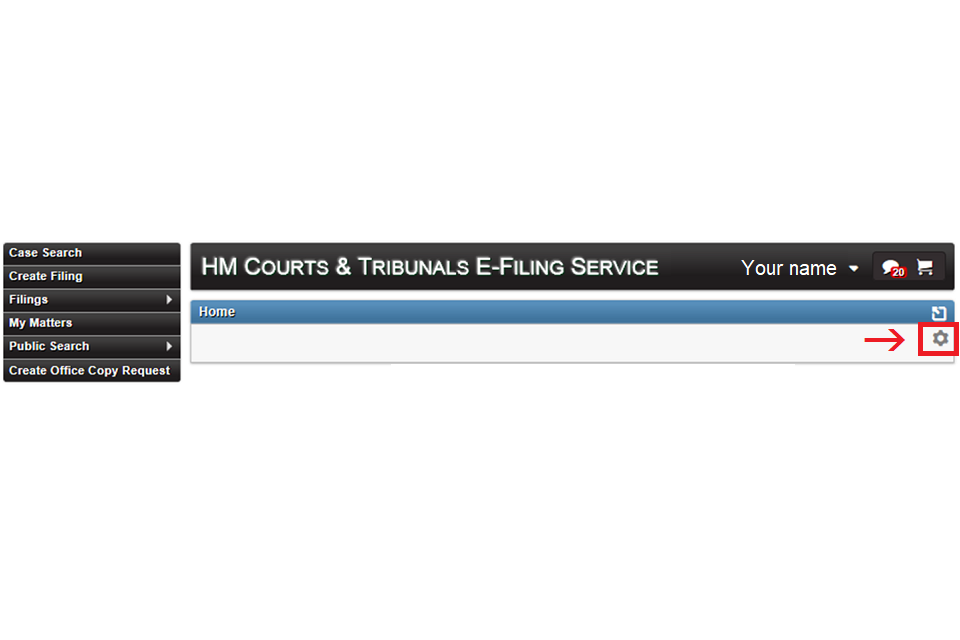
2. From the 바카라 사이트˜Edit Dashboard바카라 사이트™ box, select the widgets you want to see on the dashboard. Then select 바카라 사이트˜Save바카라 사이트™.
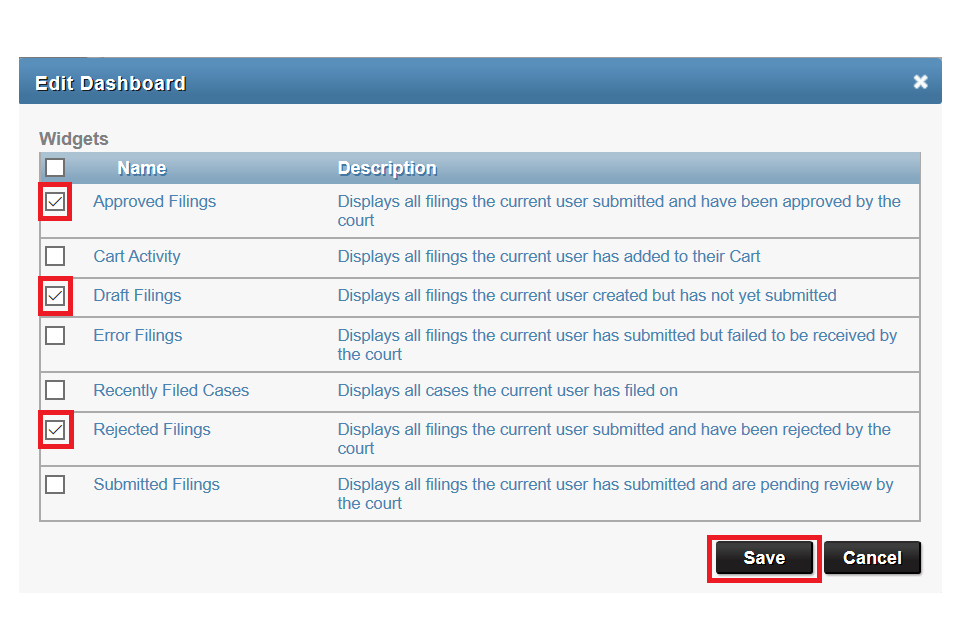
The widgets will appear on your dashboard. Updates to your filings will appear within the appropriate boxes.
3. You can move the widgets into a different order on the screen using 바카라 사이트˜click and drag바카라 사이트™. Click on the black title bar of the widget you want to move and drag it to a new position.